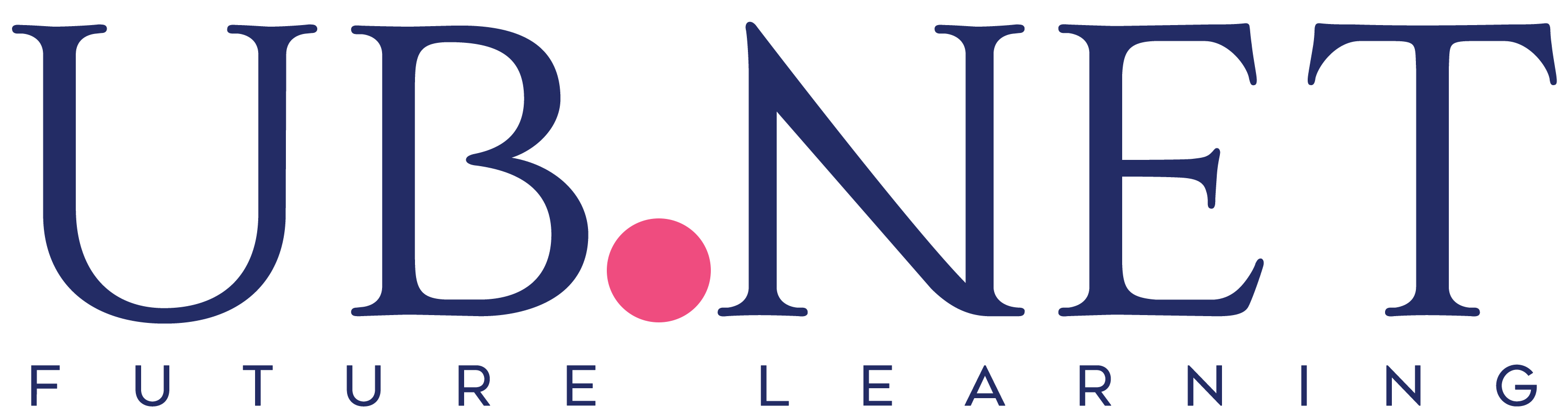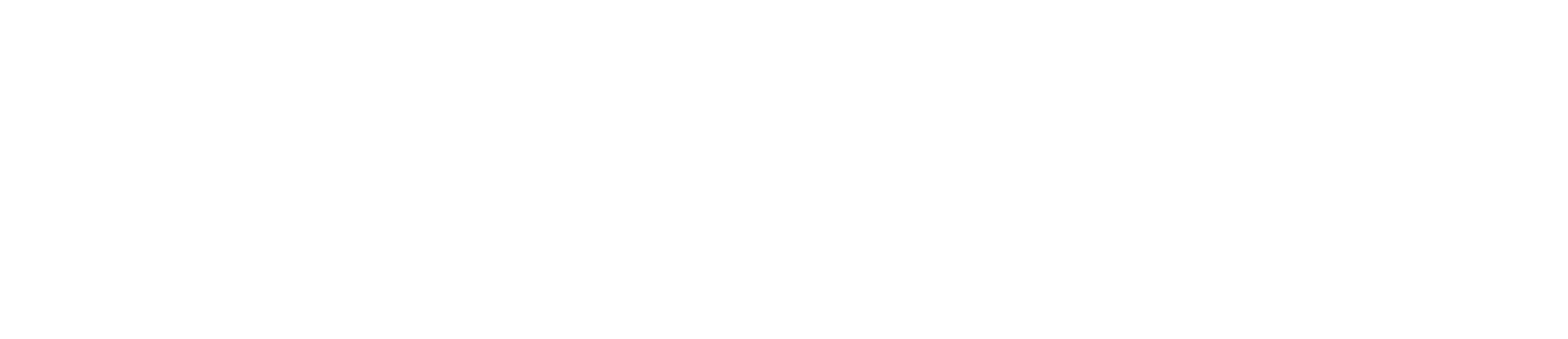++90% học viên thành công
Thành công của Học viên là tôn chỉ cao nhất trong hoạt động của chúng tôi.

100% Kiến thức thực tế
Với tính ứng dụng cao, kiến thức của khoá học được áp dụng hiệu quả ngay trong công việc.

Mạng lưới cựu học viên rộng khắp
Có mặt tại hầu hết các Ngân hàng, tổ chức, công ty tài chính trong và ngoài nước.
Danh mục khóa học khác
Tin tức
Học viên thành công